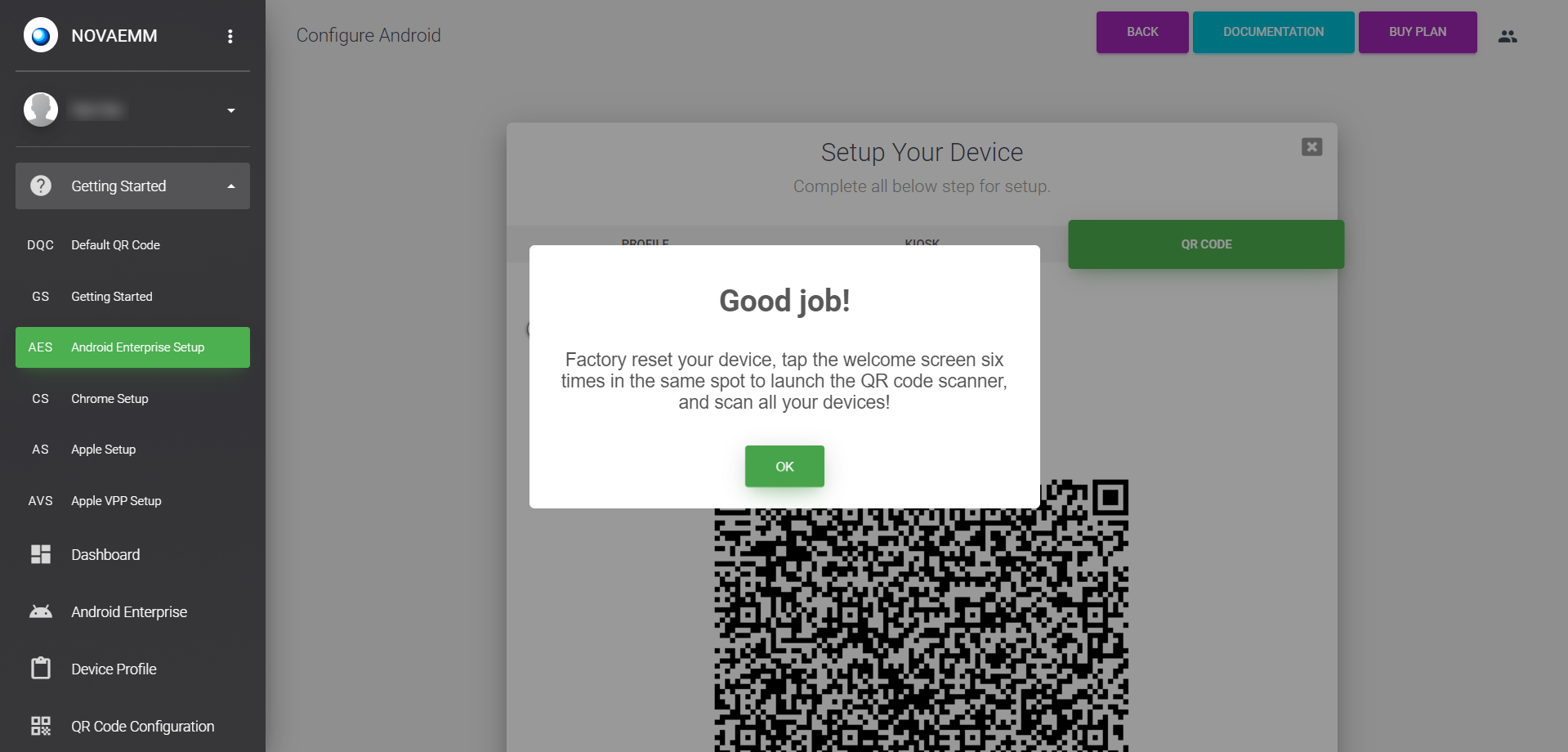3. Android Enterprise Setup
To set up your Android enterprise, follow these steps:
- Select the “Android enterprise setup” option.
- Create a profile, lock apps in kiosk mode, and generate a QR code using the following settings:
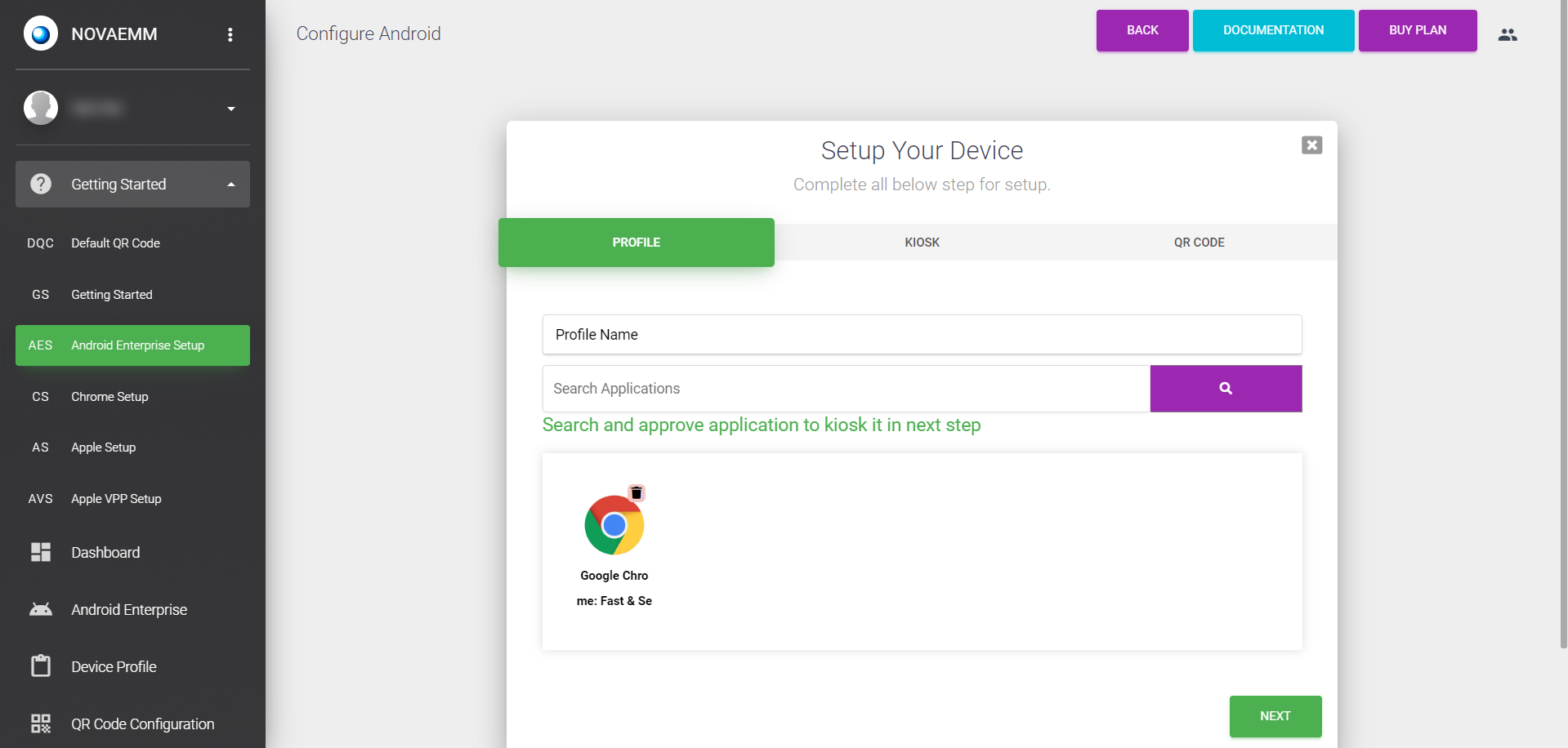
| Profile Settings: | |
|---|---|
| Profile Name | Enter a name for your profile. |
| Search Application | Add applications to your profile by searching for them and clicking on the plus icon at the top right corner. |
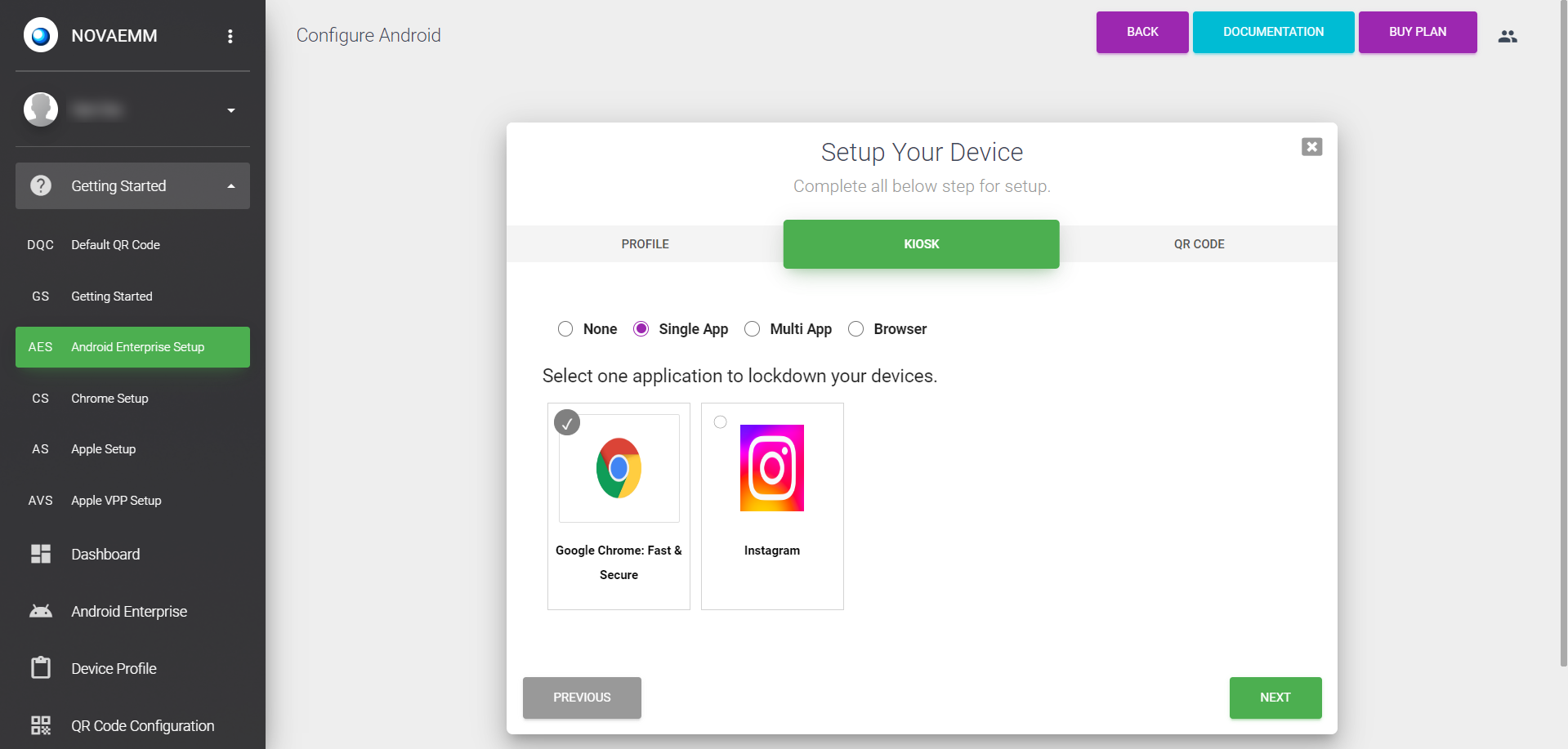
| Kiosk Mode: | |
|---|---|
| Single App | Select one application to lock down your devices. |
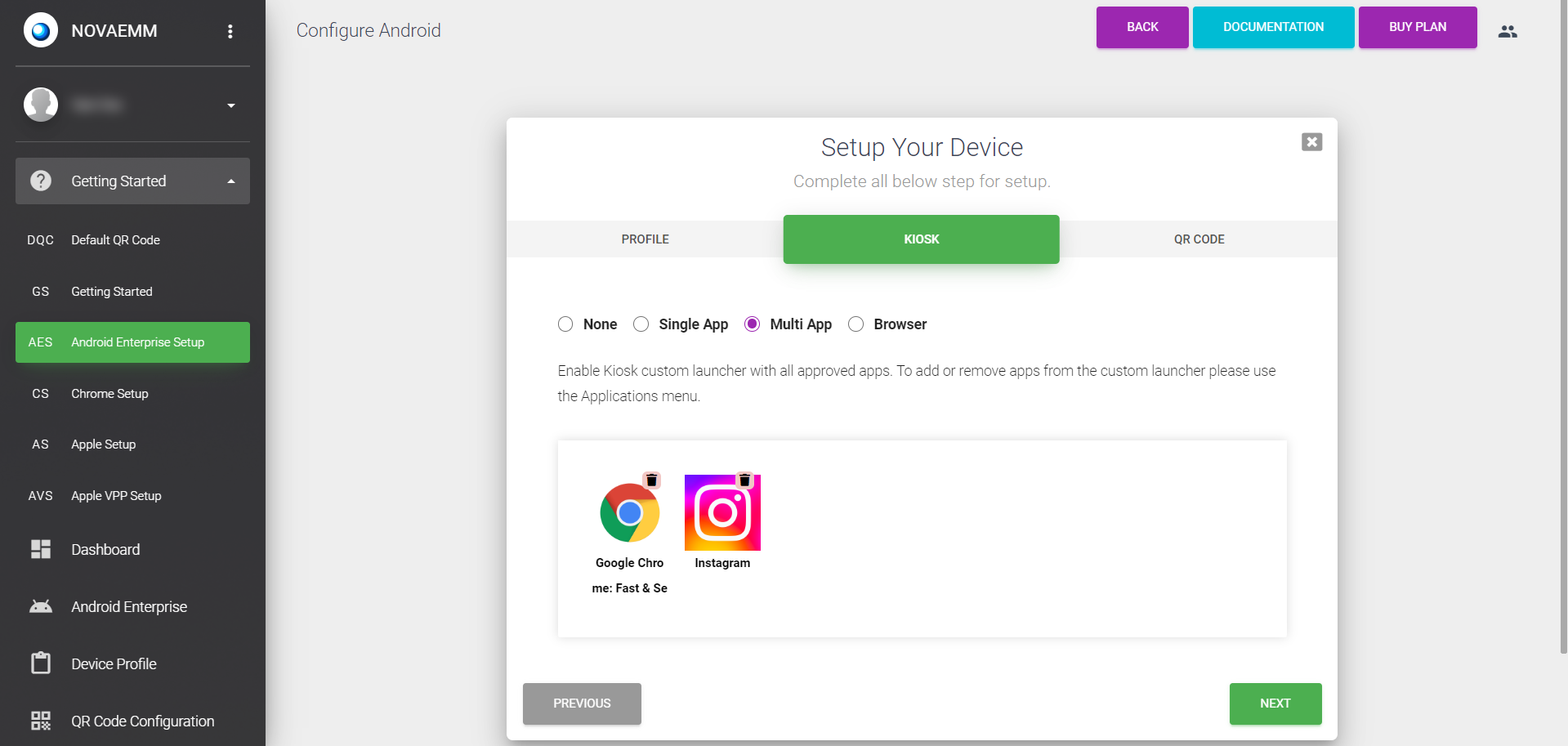
| Kiosk Mode: | |
|---|---|
| Multi App | Enable Kiosk custom launcher with all approved apps. To add or remove apps from the custom launcher please use the Applications menu. |
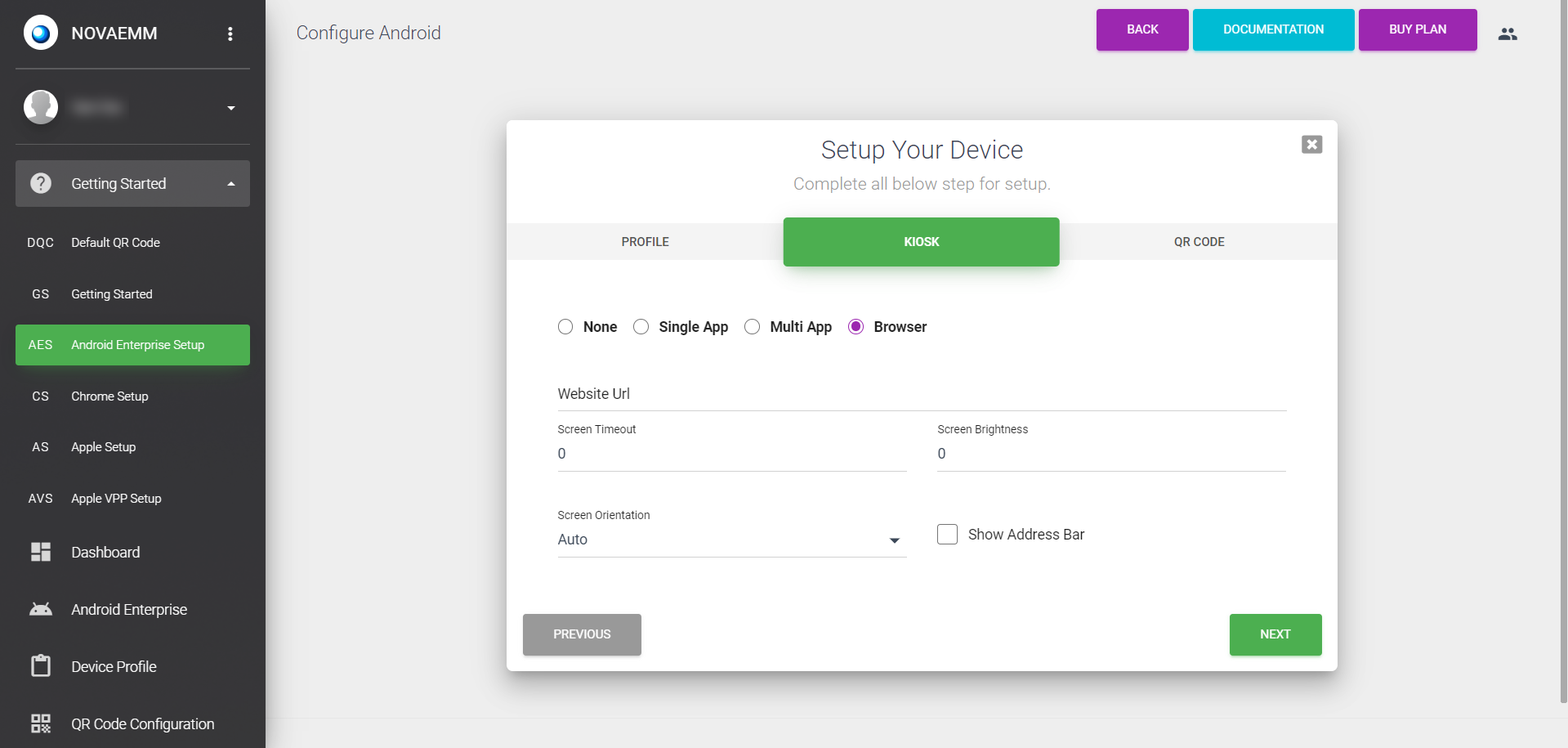
| Browser Kiosk Mode Settings: | |
|---|---|
| Website URL | Enter the URL of the website. |
| Screen Timeout | Set a time limit for displaying the website before the screen locks. |
| Screen Brightness | Adjust the screen brightness for comfortable viewing. |
| Screen Orientation | Choose the screen orientation (portrait or landscape). |
| Show Address Bar | Display the address bar when viewing the website. |
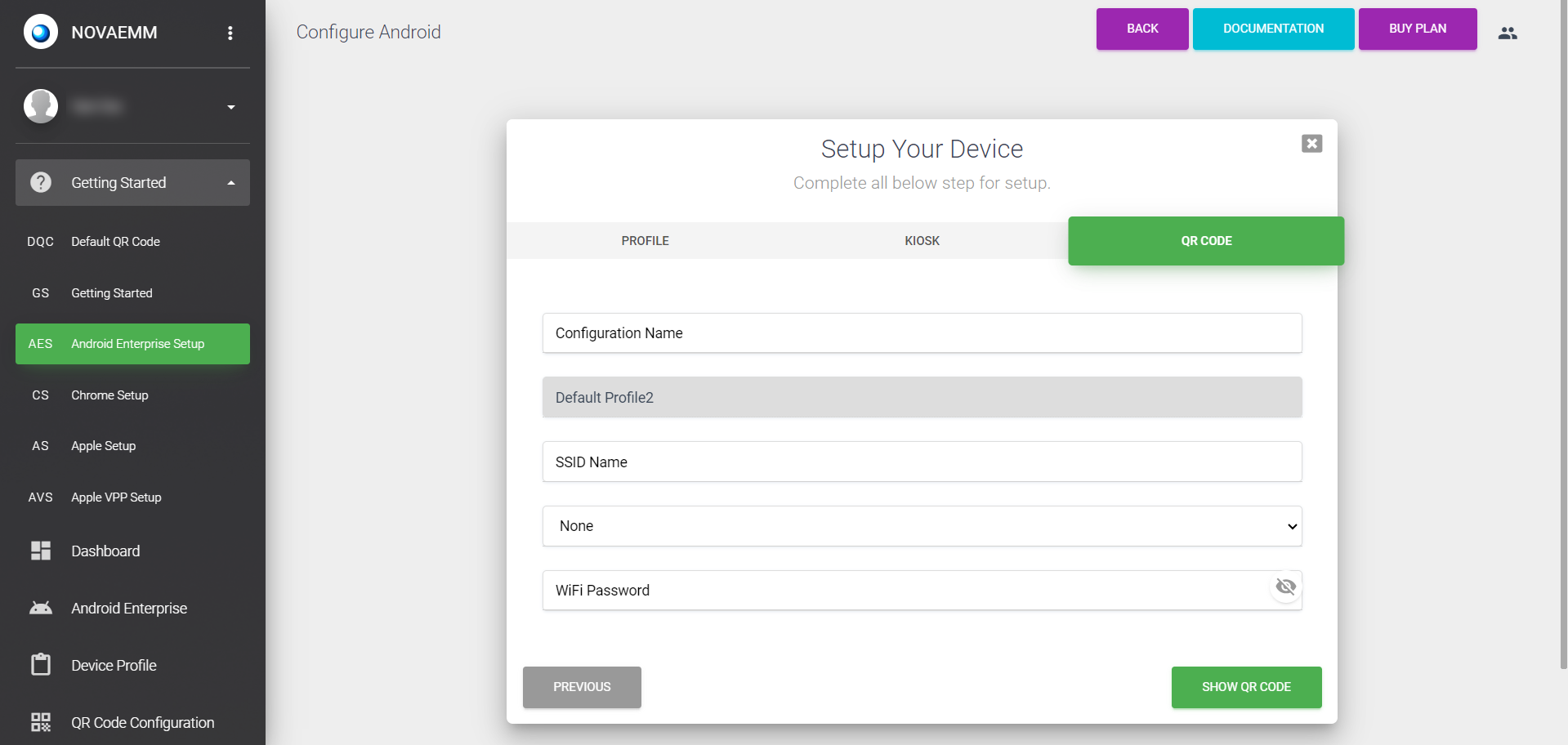
| QR Code Settings: | |
|---|---|
| Configuration Name | Enter a name for the configuration to generate the QR code. |
| SSID Name | Enter the SSID name of the Wi-Fi network. |
| Wi-Fi Type | Choose the security level of the Wi-Fi network. |
| Wi-Fi Password | Enter the password for the Wi-Fi network. |
After configuring the settings, factory reset your device, tap the welcome screen six times in the same spot to launch the QR code scanner, and scan your devices.