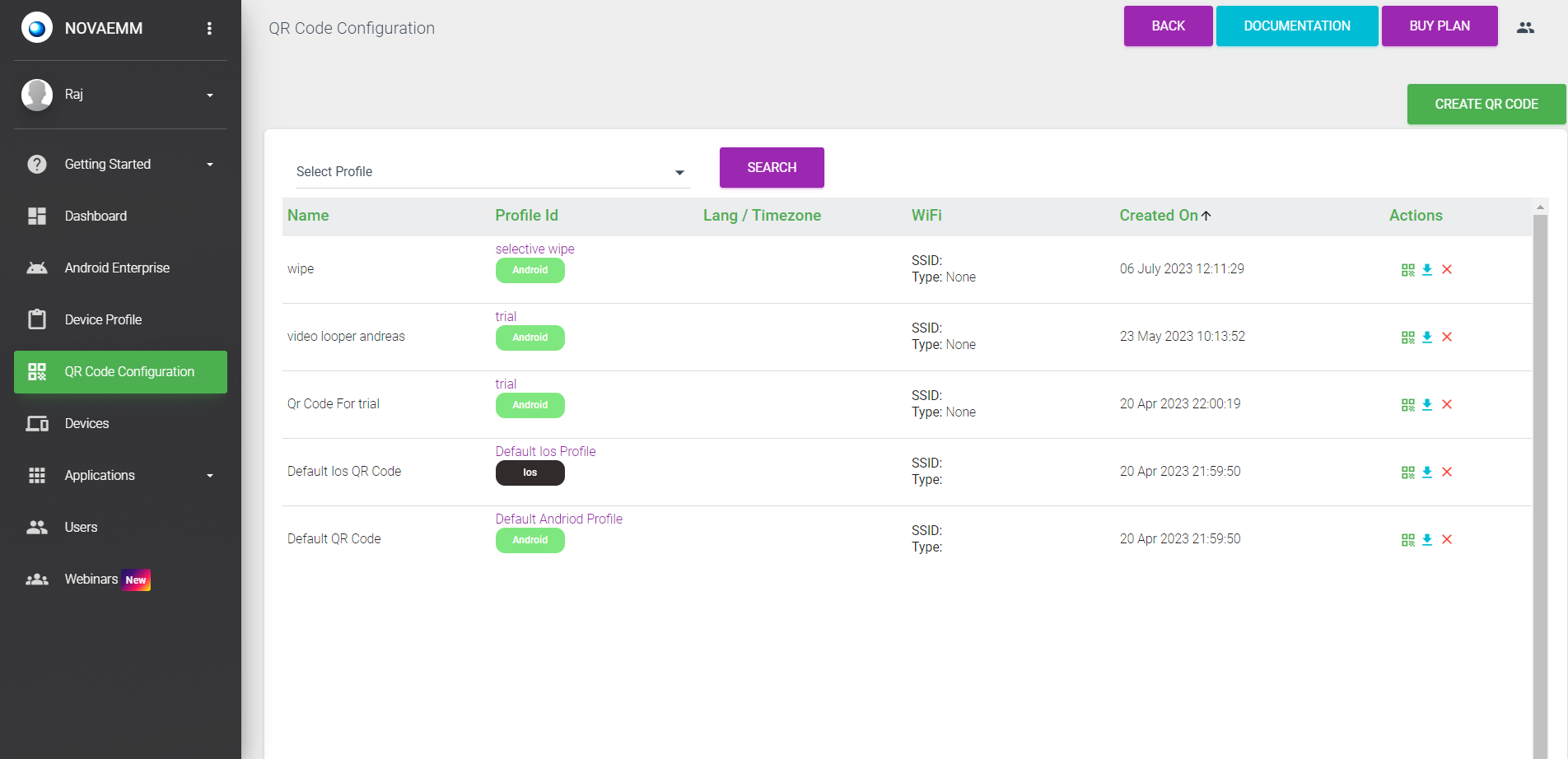5. iOS QR Code Configuration
Click on the QR CODE Enrolment Menu. Give a Name to the QR CODE, and select the profile of the iOS for which the QR Code is being created. Select the default language and time zone.
If you select “Enable System Apps”, all pre-installed apps will be enabled in the device after the 'Device Enrolment' process.
Enter WIFI details, SSID name, WIFI security type, and password, and press SUBMIT.
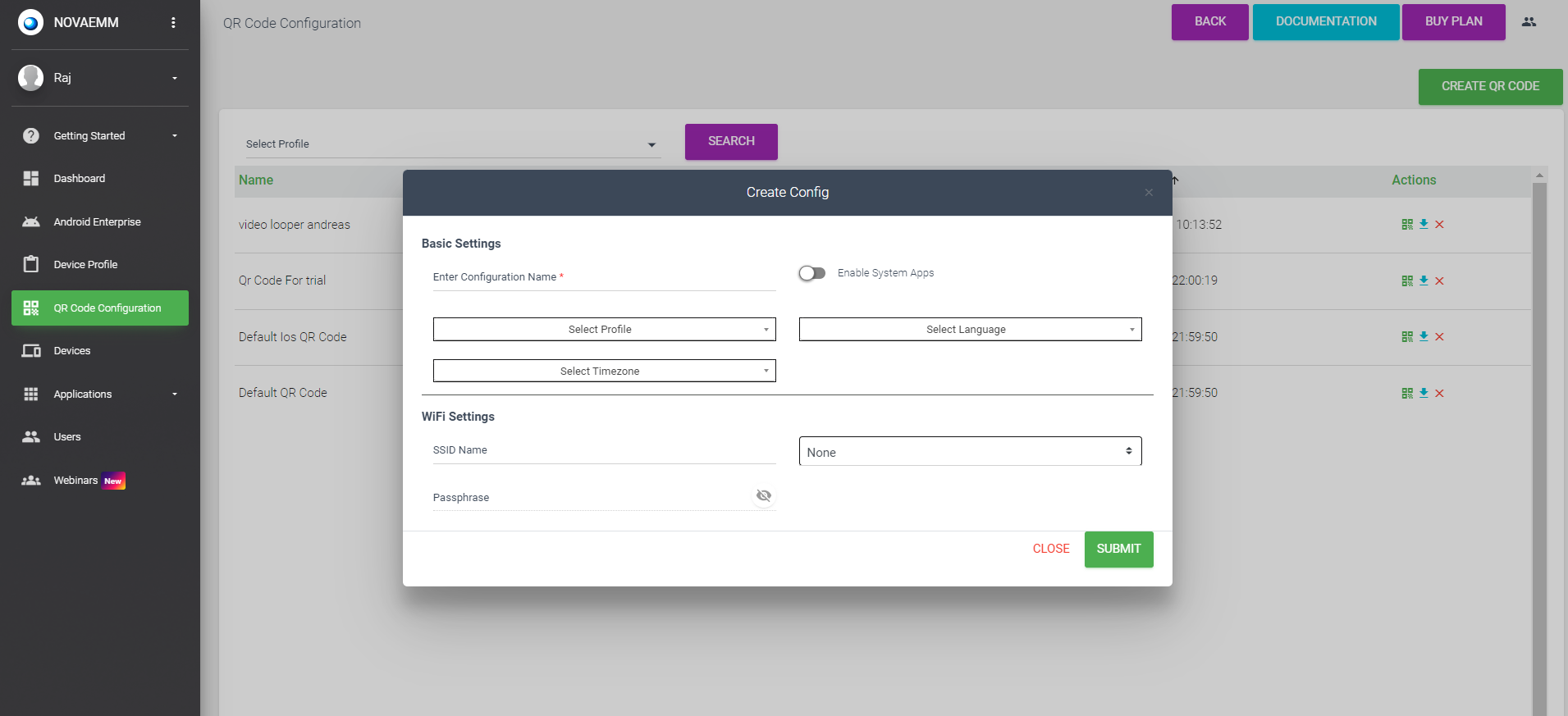
Basic Settings
| Setting | Description |
|---|---|
| Enter Configuration Name | The configuration name can be anything that is meaningful to you. |
| Enable System Apps | When you select enable system apps, you can access the system apps that come with your device, such as camera, gallery, calculator, etc. All pre-installed apps will be enabled in the device after the 'Device Enrolment' process. |
| Select Profile | The user can select a suitable iOS profile for their device from the drop-down menu. |
| Select Language | This feature allows Admins to choose a default language for the device. The device will use the language that is selected from the drop-down menu. The device must support the selected language. |
| Select Timezone | This feature enables admins to choose a timezone for the device. The device will use the timezone that is selected after enrollment. |
Wi-Fi Settings
| Setting | Description |
|---|---|
| SSID Name | Enter available SSID Name of the Wi-Fi. |
| Password | Enter the password of the Wi-Fi network that you want the device to connect to automatically. |
| WIFI Type | By choosing a Wi-Fi type, you can set the security level of the Wi-Fi network that your device will join. |
A QR CODE will be generated. This QR CODE is needed for device enrolment.